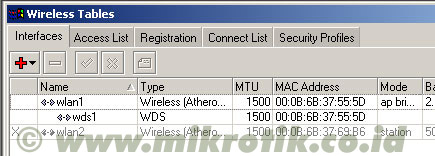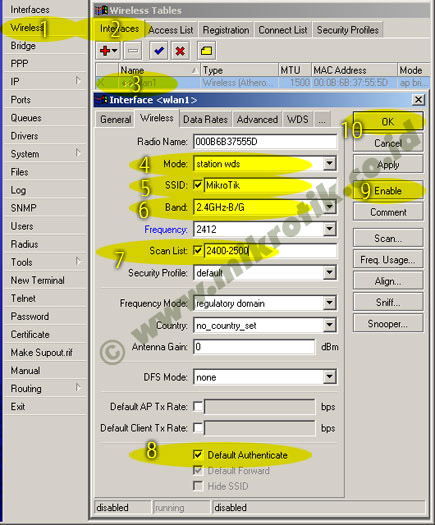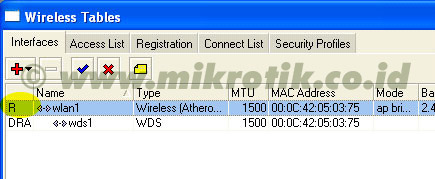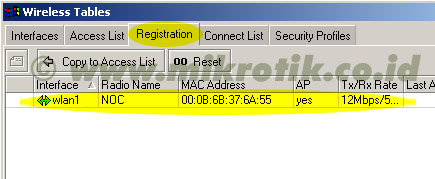Mimpi buruk ini akhirnya terwujud juga..dikejar deadline tugas kuliah wajib kelar dalam dua hari..kiamat telah tiba bagiku?hoorrreee akhirnya aku panik..tekan start gagal, cabut kabel power juga gagal, cek sana cek sini juga gada reaksi..huh mataku tertuju pada layar display nunjukkin angka E5.?..apa maksudnya dengan E5 itu ?.dengan rasa penasaran yang terlalu didramatisir
Mimpi buruk ini akhirnya terwujud juga..dikejar deadline tugas kuliah wajib kelar dalam dua hari..kiamat telah tiba bagiku?hoorrreee akhirnya aku panik..tekan start gagal, cabut kabel power juga gagal, cek sana cek sini juga gada reaksi..huh mataku tertuju pada layar display nunjukkin angka E5.?..apa maksudnya dengan E5 itu ?.dengan rasa penasaran yang terlalu didramatisir dan berikut ini hasilnya/error ink cartridges are not installed properly (error E5) :
Step 1 : Push Power switch by continue (Tekan Power On/Off)
Step 2 : inserrt plug(Masukan Power, Power Tetap di Tekan)
step 3 : Tekan Tombol Reset 1x, lepaskan Tombol Pwr, Tekan Reset dua kali lagi Sampai Menjadi 0 (tekan tombol tanpa jeda)
Step 4 : Push + display change from 0 to 1 (tekan tombol + untuk merubah 0 ke 1)
Step 5 : Push Power switch again , Printer will be print 1 page(tekan tombol power ?> tombol start sampai ngeprint 1 hal.)
step 6 : Open cover (buka tutup printer)
Step 7 : Unplug (cabut kabel power)
Step 8 : Take out ink 40 and 41(lepaskan catridge 40 dan 41)
Step 9 : Insert plug again (pasang kabel power)
Step 10 : Push power switch (tekan tombol power)
Step 11 : Open cover (scan cover) (buka tutup scaner)
Step 12 : Inksert ink 40 , 41 again (masukan catridge 40 dan 41).
waduh kunyuk jelek?harap-harap bisa berhasil dengan gemilang ternyata proses reset hanya sampai di step 4..lengkap sudah penderitaanku..akhirnya aku berkesimpulan tangki/catridge tintanyalah yang bermasalah..aku pinjam tangki tinta punya teman dan aku coba eksekusi print..gdubrak?display printer nunjukkin E16..aku ulangi pencarian via uncle google yang akhirnya berhasil menemukan resepnya dan printer MP145 kesayanganku berhasil ngeprint berlembar-lembar ketikan dengan sukses dan akupun tersenyum puas..walau gajian nanti aku harus menyisihkan Rp. 165.000,- tuk beli tangki tinta yang baru..
.
berikut ini resep ngereset waste ink counter (error E16) :
1. Matikan printer (kabel power masih tercolok), tekan dan tahan tombol STOP/RESET kemudian tekan tombol ON/OFF
2. Tahan tombol ON/OFF, tekan tombol STOP/RESET 2x
3. Lepaskan kedua tombol dan printer akan masuk ke SERVICE MODE
4. Printer akan charging.
5. Setelah printer selesai charging, tekan tombol STOP/RESET 4x. (Waste ink counter reset)
6. Setiap kali tombol STOP/RESET ditekan, lampu ON/OFF akan berubah warna hijau dan oranye
7. Matikan printer dan cabut kabel POWER
8. Hidupkan kembali printer.
CARA MERESET WASTE INK COUNTER (ERROR E27) CANON MP160/MP145
Sebelum mereset lihat dulu pesan error yang terdapat pada lcd printer anda :
cara dibawah ini digunakan untuk memperbaiki printer yang mempunyai pesan ERROR E27
1. Matikan printer(pastikan kabel power masih terpasang), tekan dan tahan tombol STOP/RESET kemudian tekan dan tahan tombol ON/OFF dan lepas STOP/RESET,
kemudian tekan tombol STOP/RESET 2x
2. Lepaskan kedua tombol, sekarang printer dalam posisi SERVICE MODE (pada LCD printer muncul angka”0″). Printer akan charging
3. Setelah lampu on/off berwarna hijau, silahkan tekan tombol STOP/RESET sesuai dengan petunjuk berikut:
di tekan 1x = lampu Orange nyala >untuk Service pattern print
di tekan 2x = lampu Hijau nyala >untuk EEPROM print
di tekan 3x = lampu Orange nyala >untuk EEPROM reset
di tekan 4x = Lampu Hijau Nyala >untuk Waste ink counter reset
4. Matikan printer dan cabut kabel POWER.
5. Hidupkan kembali printer anda
The number of the Reset :
button pressing
LED Function Remarks
0 time Green Power off
1 time Orange Service pattern print
2 times Green EEPROM print
3 times Orange EEPROM reset.
4 times Green Waste ink counter reset
5) Unplug cable power. (for MP145 / MP150)
6) Turn Off Power. (for MP160)
Error Code/Kode Error on MP :
E2-2 = No paper (ASF)
E3-3 = Paper jam
E4 = No ink
E5-5 = The ink cartridges are not installed or a non-supported ink cartridge is installed, or the ink cartridges are not installed properly
E8 = Waste ink absorber full, or platen waste ink absorber full
E9 = The connected digital camera / video camera does not support Camera Direct Printing
E14 = The Ink cartridges whose destination are wrong
E15 = Ink cartridge is not installed E16 ? Ink remaining is unknown
E16 -E19 = Failed to scan head alignment sheet.
E22 = Carriage error
E23 = Paper feed error
E24 = Purge unit error
E25 = ASF(cam) sensor error
E26 = Internal temperature rise error
E27 = Waste ink absorber full or platen waste ink absorber full
E28 = Ink cartridge temperature rise error -
E29 = EEPROM error
E33 = Paper feed position error
E35 15 = USB Host VBUD overcurrent error ? USB.
E37 17 = Abnormal motor driver error
E40 20 = Other hardware error
E42 22 = Scanner error
Here this how to reset ink level canon pixma MP450:
1. Turn the printer off.
2. Hold the button Resume / Cancel (red triangle in the circle), click POWER – indicator lights green.
3. Release the button Resume / Cancel, keeping POWER.
4. Click Resume / Cancel 2 times, keeping POWER, and then release all the buttons.
5. When the indicator light Green – click Resume / Cancel 4 times!
6. Turn the printer off button POWER.
Error Code printer pixma ip1000 :
lampu indikator blinking (kedip-kedip)
1. 2x orange, 1x hijau = hardware error
2. 4x orange, 1x hijau = minta direset
3. 5x orange, 1x hijau = head cartridge pasti rusak rusak
4. 7x orange, 1x hijau = Tank is Full (reset dengan toolsnya)
Software Resetter Printer jenis Canon Pixma MP xxx
Ntu sEmua Pakek Cara Manual… MANUAL INGET Yaw Agak Susah Sich….
Hari Gini Pakek Yang Manual??? <Lebay> Nich aKu kasih Software
unTuk Reset Printer Jenis Canon MP so Ga Perlu susah2h Hiii…
Klik Disini <MPTool 0.8.0a> Untuk Download softwarenya
Jenis Printer
Canon yang biza digunakan untuk MPTool 0.8.0a:
MP 15x
MP 16x
MP 17x.
MP 18x
MP 45x
MP 46x
(Keterangan: x disini adalah pengganti angka satuan 0-9
Tergantung jenis dan model printer)
Resetter Gratisss!!!!
-RESETTER print ALL EPSON, download aja di:
http://www.ziddu.com/download/2931829/epsonresetter.zip.html
-RESETTER print CANON :
software http://www.ziddu.com/download/2931904/Software_Resetter_Canon_IP.zip.html
resetter canon IP1900/1980 + petunjuk resetnya download aja di link berikut:
http://www.ziddu.com/download/2816581/PetunjukResetCanoniP1900.doc.html
lanjutkan dengan software berikut:
http://www.ziddu.com/download/2816619/Software_Resetter_CanoniP1900.zip.html
-RESETTER print CANON type MP download aja di:
http://www.ziddu.com/download/2862699/MPtool145150160170180450460.zip.html
PETUNJUK RESET print CANON MP Class download di:
http://www.ziddu.com/download/2862717/CaraPakairesetterMPtool.txt.html
================================================
UNTUK PRINTER MX308
Error code 5800
1. Cabut kabel dari stop kontak
2. Kemudian tekan tombol power, tahan sekaligus tancapkan lagi kabel ke stop kontak
3. Tetap tahan tombol power dan pencet 2 kali tombol stop/reset
4. Lepas tombol power
5. Printer sekarang dalam safe mode pabrik
6. Tekan “>” sebelah kanan tombol “OK” sekali saja pilih ” Shipping Mode 3”
7. Tekan tombol “OK”8. Tekan “OK” lagi untuk menu “Without cleaning”
9. Kemudian test print
10. Buka kover seperti mau ganti katridge
11. Cabut kabel dari stop kontak
12. Lepas kedua katridge
13. Tutup kover lagi (katridge jangan dipasang dulu)
14. Tancapkan kabel ke stop kontak lagi
15. Hidupkan printer
16. Pasang lagi kedua katridge, printer siap di pakai lagiAtau anda bisa juga melakukan langkah singkat berikut :……..
Pakai tinta isi ulang yah, kalo memang begitu coba “tekan tombol Stop / Reset selama kurang lebih 10 detik” ; lalu coba untuk melakukan “Copy“, tekan tombol “Black / Color” selama beberapa kali sampai printer bisa jalan untuk melakukan perintah “Copy” yang kita mau.
Kalo sudah selesai dilakukan, maka printer sudah siap dipakai untuk melakukan pekerjaan selanjutnya.
Silahkan dicoba terlebih dahulu, karena saya sudah sering melakukan pengisian ulang tinta di tempat isi ulang & mengikuti cara yang diatas.
Kalo indikator tinta, memang sudah ga bisa dilihat lagi lewat layar LCD printer karena ada tulisan “… Volume Unknown“. Jadi, mesti cek secara manual untuk mengetahui udah habis / belum.
mx308 pake kombinasi tombol
posisi printer mati
tekan tmbol reset tahan trus tekan tombol power,tombol resetnya ttp di tahan
tekan tombol reset 2x
lepas semua tombol
tunggu sampai printer diam
tkan tmbol reset 1x trus tombol power 1x
posisi printer ada kertasnya krna printer akan ngeprint 1 lmbr
trus tekan tombol reset 2x
posisi printer ada kertasnya krna printer akan ngeprint 1 lmbr
tekan tombol reset 3x
tekan tombol reset 4x
matikan printer lewat tombol power
========NEW UPDATE: Pembahasan Error code MP 145 dan cara mengatasinya========
Printer MP 145 Error E2(no Paper)
Kadangkala ketika kita mau memrinter padahal kertas sudha disiapkan ke printernya tapi si printer gak mau narik kertas malah muncul warning E2 di indikator kenapa yach? Padahal penarik kertasnya baik2 saja gak ada yang patah Ini kemungkinan disebabkan karenaada benda asing yang masuk ke dalam bagian penarik kertas coba periksa lebih dalam lagi buka cashing dan scanner printer baru bisa dilihat secara keseluruhan penarik kertasnya.
Printer MP145 Error E3-3 = Paper jam
pada saat paper jam coba masukan minimal 3 lembar kertas,..lalu tekan resume untuk melanjutkan print, printer akan menarik kertas beberapa ..kalau sampai kertas ketiga E2 munucl langsung matikan printer (cabut kabel power dan kabel usb) tunggu 5-10mnt, hidupkan kembali (printer jenis ini biasanya butuh restart agar tidak mengingat lagi eror yg sebelumnya terjadi)…jika trick tadi tidak mempan juga, coba bongkar dan cek apakah ada trouble atau tidak
Printer MP145 Error E4(no ink)
tekan tombol reset selama 10 detik saat mengeprint
Printer MP145 Error E5-5(The ink catridges are not installed or non supported ink cartridge is Instaled or the ink cartridges are not installed properly)
Katridge Tinta ada yang bermasalah atau juga malah home catridgnya yang trouble. coba lepas katrik lalu matikan printer (cabut kabel power n kabel usb)selama +- 10menit,..hidupkan lalu pasang kembali katriknya,..coba berulang2. jika tidak mempan juga,..berarti anda harus mengaanti katriknya.
Printer MP145 Error E8 (Waste ink absorber full, or platen waste ink absorber full)
1. pencet dan tahan tombol Stop/Reset (jangan dilepas sebelum ada perintah)
2. pencat dan tahan tombol On/Off (jangan dilepas sebelum ada perintah)
3. lepas tombol Stop/Reset
4. pencet 2x tombol Stop/Reset
5. lepas tombol On/Off (tunggu sampai printer stanby menuju service mode)
6. pencet 4x tombol Stop/Reset
7. pencet 1x tombol On/Off
8. matikan printer dan selesai
Nyalain printer lagi dan printer akan kembali normal seperti semula, lalu coba test print pasti akan muncul pesan E16 (jika cartridge dua duanya baru pesan E16 tidak akan muncul) berarti catridge minta di reset. begini caranya…. pencet dan tahan tombol Stop/Reset selama +/-30detik lakukan 2x.
resetter kode error E8 diatas bisa juga diterapkan pada canon MP160
Printer mp145 error E14(Ink catridges whose destination are wrong)
-Coba Lepas pada kedua catridge Kemudian matikan printernya setelah itu nyalain lagi kmudian passang kembali catridgenya
-Kalo masih error E14, coba ganti catridge yang beda tipenya Klo pertamanya 830/831 ganti dengan 40/41 begitu juga sebaliknya(bisa pinjem punya temen) jika tdk muncul pesan error lagi matikan printernya selama 5 menit .. Hidupkan lagi lalu buka cover printer .. matikan printernya(dengan mencabut kabel power) Tunggu selama 10 menit. setelah itu nyalakan kembali dan pasang kembali catridge lama anda. Insya Allah berhasil. Klo masih error ketika dipasang catridge lama , sedangkan ktk catridge baru (pnya tmn yg mnjem tadi) g error berarti cartidge anda rusak
-kalo gak bisa juga (masih error E14)berarti emang home head Place catridgenya rusak atau konsleting so harus dibawa ke tukang service printer, Gak bisa diperbaiki dengan diresset karna emang hardwarenya yang trouble(maaf kalo kedengarannya solusinya gak enag tapi ini menurut pengalaman temen saya)
Printer MP145 Error E15(ink low)
Tekan tombol resume selama 5 detik kalo gak bisa Kemungkinan Catridge tinta printer warna ato juga bisa black tidak terbaca karena pin Catridge ada yang kotor atau rusak, Coba Bersihkan pin catridgenya, aklo masih error Berarti catridgenya trouble coba ganti yang baru atau coba catridge pinjem punya temen dulu cek bisa atau tidak, Kalo bisa bisa klo pinjem punya tmn Qt Coba matikan printer n pasang kembali catridge Qt.
Printer MP 145 Error E16
Solusinya tekan tombol resume selama 5 menit
Printer MP 145 Error E22 (Carriage Error (5100))
E 2 2 Carriage Error (5100) – Carriage unit (main unit)
- Timing slit strip film
- Logic board
- Carriage motor (main unit)
error ini adalah eror pada hardware, jadi tidak mempan di reset,…coba bongkar printer anda, kemudian cek apakah ada benda asing yg menghambat jalan homekatrik nya… Penyebab E22 biasanya karna home katrik ga bisa bergerak sesuai jalurnya,.. mungkin selang infusnya longgar sehingga membuat home katrik nyangkut,.. coba lepas infus, lalu test print,.. jika E22 tidak muncul merarti masalaha ada pada selang infusnya,.. perbaiki selang infusnya agar tidak menyangkut pada bagian printer lainya,…
Printer MP 145 error E23(paper feed error)
E 23 Paper Feed Error (6000) – Timing sensor
- Timing slit disk film (main unit)
- Feed roller (main unit)
- Logic board
- Paper feed motor (main unit)
eror ini ga bisa di reset,..coba cek hardware bagian penarik kertas, buka chasing printernya, truz lepaskan scanner pada printernya. Nah disitu akan kelihatan hardware penarik kertasnya, coba cek kalau ada yang patah lepas ataupun ada yang longgar diperbaiki pada bagian tersebut atau malah ada kemasukan benda asing di situ . Kalo emang gak berani (gak ahli) buka printer takut rusak dimohon jangan dilakukan, ntar tambah parah rusaknya karena dipaksa dibuka.
Printer MP145 Error E24(Purge unit error)
E 2 4 Purge cam sensor error (5C00) – Carriage unit (main unit)
- Timing slit strip film
- Logic board
- Carriage motor (main unit)
Purge unit error coba cek tempat parkir katrik, di sudut kanan bawah printer ada bagian untuk membersihkan print head,..kemungkinan bagian tersebut terhambat benda asing sehingga tidak berjalan seperti biasa,..bersihkan bagian tersebut lalu lakukan test print..
Printer MP145 Error E26(Internal temperature rise error)
Internal temperature rise error…eror ini terjadi pada mainboard printer akibat tidak mampu menahan panas,..hati2 menempatkan printer, jgn biarkan printer anda di simpan di tempat yang terlalu panas..solusinya coba ganti mainboardnya…
Printer MP145 Error E28(Ink cartridge temperature rise error (5200) - Print head)
jika ngeprint banyak saat katrik kosong atau sisa tintanya tinggal sedikit (low ink) , itu akan membuat print head terbakar, .atau karna katrik sering di lepas pasang atau juga atau bisa juga karna di simpan di tempat yg panas. lalu muncul eror tersebut,..solusinya coba di isi ulang catriknya, tunggu bbrp jam kemudian jalankan printer kembali,..jika tidak berhasil terpaksa ganti katrik. .
Printer MP145 Error E42(Scanner error)
Scanner error (5010) – Scanner unit
- Logic board, eror ini ga bisa di reset,
Hal ini disebabkan oleh Kerja Scanner tidak sempurna . Coba bongkar bagian scannernya lalu periksa kabel data(mirip pita lebar dan panjang) rusak cek bagian scanernya kemunkinan ada kabel yg lepas/robek.(kemungkinan besar) Jika iya perbaiki kabel data tersebut. Jika tidak periksa bagian yang lainnya kadang socket power sacnner kurang Pas/kendor. Kalo masih belum bisa bawa ke tkang service karna mreka punya pralatan yang lebih lengkap
Tinta printer Keluarnya tidak sempurna Bergaris garis setelah di isi tinta(inject)
Permasalahan di atas sudah sering terjadi dikarenakan banyak faktor, salah satunya karena tinta belum meresap dengan sempurna ke bagian bawah busa catridge, solusinya coba anda refill lagi dengan ujung jarum d bagian paling bawah busa (inget ukuran maksimal tinta warna hanya 4 ml atau juga bisa gunakan fasilitas cleaning head dan pastikan lubang yang digunakan untuk refill tertutup dengan rapat dan sempurna. Semoga Berhasil
ato juga bisa printhead(bagian bawah cartridge tempat keluar tinta) direndam pakek air hangat kurang lebih 5 menit lalu coba test print Bila masih juga kotor gunakan cleaning printahead
Cara menghilangkan memory error printer
Hidupkan printer lalu buka tutup covernya kemudian lepas kedua catridge lalu tutup covernya. lalu langsung cabut kabel powernya dan cabut juga kabel usb dari komp biar gak terkena arus listrik. tunggu sampai sekitar 10 menit hidupkan printer lalu pasang kembali kedua catridgenya
Menguras Isi catridge karena Kesalahan Mengisi atau catridge Bocor terus menerus
Caranya masukkan cairan akuades (dapat dibeli di toko apotek) ke dalam catridge(jangan sampai amber/penuh) lalu diamkan selama 2 menitan setelah itu sedot tinta dalam catridge, ulangi sampai 3 kali sampai kiranya bersih dari tinta. kemudian isi ulang tinta nya dan catridge siap dipakai kembali. Oh yaw kalo penuh catridge jangan sampai dipanaskan karena menyebabkan kebocoran n kalo catridge kosong jangan dipanaskan karena headnya bisa kering
WARNING: PROSES HARD RESSET AKAN TIDAK BERJALAN APABILA CATRIDGE TIDAK TERBACA ATAU RUSAK(TROUBLE)*****
Langkah – langkah di atas berdasarkan pengalaman dan sharing – sharing yang ada di forum serta beberapa literatur lain.
===UPDATE : Resetter Canon Tipe MP dan IP terbaru===
- Berikut ini ada versi terbaru dari reseter untuk printer Cannon type MP maupun IP.
1. MPTool 0.9.6
Menurut sumber aslinya untuk reseter versi ini memiliki kemampuan berikut ini dibandingkan versi pendahulunya :
- Expanded information on the level of ink in the cartridges (true testimony to the 40-series cartridges for 30 th and 50 th will be correspondingly overstated and understated), and containers for the waste of ink.
- Read, write, and reset the printer EEPROM. – Read, write, and reset the printer EEPROM.
- Reset counters level black and color ink cartridges. – Reset counters level black and color ink cartridges.
- Reset the counters occupancy “core” and “supplementary” containers for the waste of ink.
Untuk Mencobanya bisa di download melalui link dibawah ini :
Resetter Canon Type MP mP-tool (184 KB) Download (versi 0.9.6)
2. IPTool 1.1.5
Menurut sumber aslinya untuk reseter versi ini memiliki kemampuan berikut ini dibandingkan versi pendahulunya :
- Displays detailed information about your printer, the level of ink in the cartridges and containers for the waste of ink.
- Prints test samples for testing nozzles NG.
- Cleaning and deep cleaning PG printer pallet cleansing and cleaning rollers.
- Change the value of delay in drying
- Change your printer model.
- Reading and dumping EEPROM printer.
- Reset counters level black and color ink cartridges.
- Reset the counters occupancy “core” and “supplementary” containers for the waste of ink.
Kalau mau coba bisa di download melalui link dibawah ini :
Resetter Canon Type iP iP-tool (184 KB) Download (versi 1.1.5)
===Update: Kode Blink Lampu Indikator Pada Canon IP===
Ternyata macam-macam blinking / kedip-kedip yang sering terjadi pada printer canon ip 1880 cara resetter dan cara menyelesaikannya kayak gini nich…1. Blink 1x oranye 1x hijau bergantian, printer minta di reset,
2. Blink oranye 2x hijau 1x, tidak ada kertas atau kertas tidak bisa masuk, buka cover lihat sensor dibelakang plat belakang catridge kadang sensor gak mau balik, posisi sensor harus nempel di plat.
3. Blink oranye 3x hijau 1x, kerusakan di mekanik, cara penyelesaiannya buka cover printer lihat bagian cleaning unit disana banyak kotoran tinta yang sudah mengering. bersihkan dan printer akan kembali normal cuma sebelum dibersihkan lihat dulu sensor-sensornya ada yang kotor atau kabelnya putus.
4. Blink oranye 4x hijau 1x, reset catridge, caranya pencet dan tahan tombol resume selama +/- 1 menit
5. Blink oranye 5x hijau 1x, kerusakan pada cartidge, biasanya black
6. Blink oranye 7x hijau 1x, kerusakan pada catridge, biasanya color
7. Blink oranye 8x hijau 1x, reset catrid, caranya pencet dan tahan tombol resume +/- 1menit lalu gunakan software Resetter nya
8. Blink oranye 14x – 15x hijau 1x, kerusakan catridge, caranya ganti cartdige dengan yang normal, pake print sekali, matikan, ganti catridge semula, selesai.
9. Blink oranye 16x hijau 1x, catridge minta di reset, caranya pencet dan tahan tombol resume selama +/- 1 menit lakukan 2x


































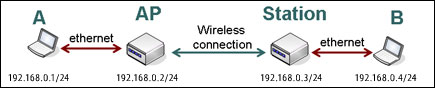
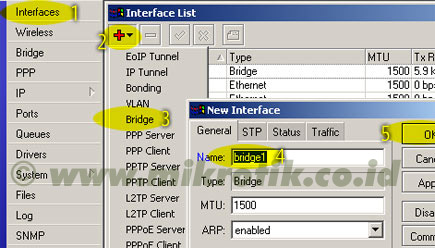
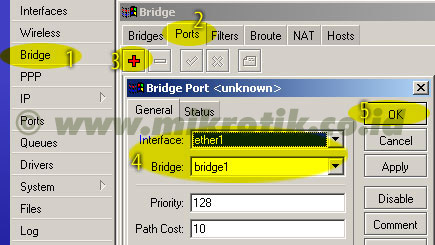
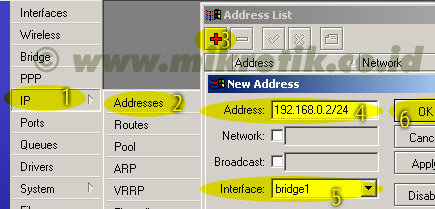 4. Selanjutnya adalah setting wireless interface. Kliklah pada menu Wireless (1), pilihlah tab interface (2) lalu double click pada nama interface wireless yang akan digunakan (3). Pilihlah mode AP-bridge (4), tentukanlah ssid (5), band 2.4GHz-B/G (6), dan frekuensi yang akan digunakan (7). Jangan lupa mengaktifkan default authenticated (8) dan default forward (9). Lalu aktifkankanlah interface wireless (10) dan klik OK (11).
4. Selanjutnya adalah setting wireless interface. Kliklah pada menu Wireless (1), pilihlah tab interface (2) lalu double click pada nama interface wireless yang akan digunakan (3). Pilihlah mode AP-bridge (4), tentukanlah ssid (5), band 2.4GHz-B/G (6), dan frekuensi yang akan digunakan (7). Jangan lupa mengaktifkan default authenticated (8) dan default forward (9). Lalu aktifkankanlah interface wireless (10) dan klik OK (11). 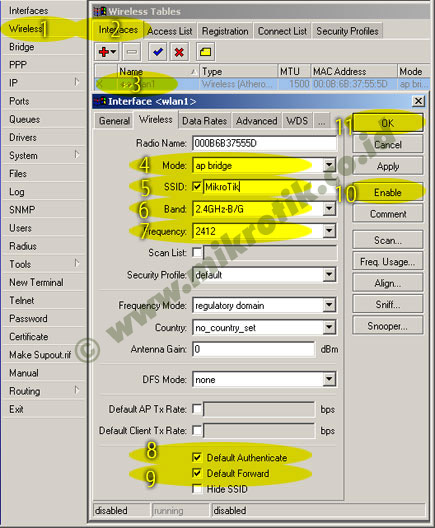
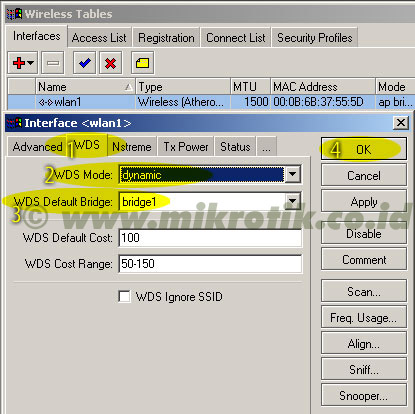 6. Langkah selanjutnya adalah menambahkan virtual interface WDS. Tambahkan interface WDS baru seperti pada gambar, lalu pilihlah interface wireless yang kita gunakan untuk WDS ini. Lalu tekan OK.
6. Langkah selanjutnya adalah menambahkan virtual interface WDS. Tambahkan interface WDS baru seperti pada gambar, lalu pilihlah interface wireless yang kita gunakan untuk WDS ini. Lalu tekan OK.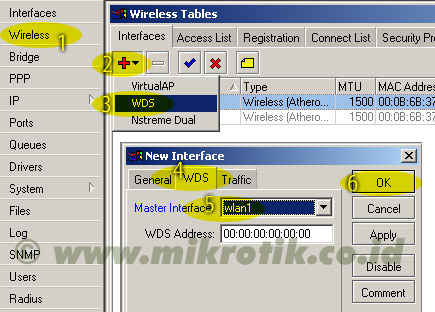 7. Jika WDS telah ditambahkan, maka akan tampak interface WDS baru seperti pada gambar di bawah.
7. Jika WDS telah ditambahkan, maka akan tampak interface WDS baru seperti pada gambar di bawah.